Creating and Viewing Help Requests
A Help Request indicates a problem or event causing an interruption in service.
To create a Help Request:
-
From the Home Page or Help Center, tap the Request Help button.
- OR -
Tap the floating action button
 followed by the Request Help button
followed by the Request Help button  .
. -
Fill out the fields on the form. Certain fields, such as Due Date, will automatically change the input method based on the field's data type. Required fields are indicated by an asterisk (*) next to the field name.
Tip: You can automatically track time for the Time Spent and Total Time fields by tapping the date and time buttons
 next to their respective fields.
next to their respective fields.-
To add a comment or note to the ticket, scroll to the Conversation History or Internal Notes sections and tap the
 button, then enter the contents of your comment or note. The text will be saved when you save the ticket.
button, then enter the contents of your comment or note. The text will be saved when you save the ticket. -
Use the tabs button
 to switch between various tabs on the form, such as the Attachments and History tabs.
to switch between various tabs on the form, such as the Attachments and History tabs. -
To add an attachment, switch to the Attachments tab and tap the
 button. Tap on the
Choose File button to select a file using your device's built-in file manager. Use the Type drop-down to specify the type of file that you are attaching. Click OK to attach the file.
button. Tap on the
Choose File button to select a file using your device's built-in file manager. Use the Type drop-down to specify the type of file that you are attaching. Click OK to attach the file.
-
-
Tap Submit to submit the ticket.
- OR -
Tap the more actions button
 to open a list of additional actions, then select an action.
to open a list of additional actions, then select an action.- OR -
Tap the Save button
 to save your changes without submitting the ticket.
to save your changes without submitting the ticket.
Viewing Help Requests
You can view your active Help Requests through the Home Page and through the Help Center.
The Home Page displays a count of your open Help Requests beneath the Announcements section.
-
New requests are requests that are in the New state.
-
In-Progress requests are requests that are not in the New are Closed state.
Tapping on either button opens a list of those requests in the Help Requests page. You can also access the Help Requests page by tapping the Help Center button on the navigation bar at the bottom of the screen, then tapping the Help Requests button.
The Help Requests page displays a list of your open help requests. You can see the request number, the status of the request, and the request's summary. Tap on the request to view the contents of the request.
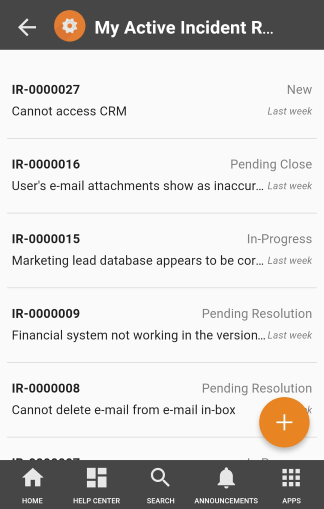
Editing a Help Request
You can modify the contents of requests that you have created.
To edit a Help Request:
-
Open the request from the Help Requests page.
-
Modify the fields that you wish to update.
-
In the title bar, tap the Save button
 to save your changes.
to save your changes.- OR -
Tap the more actions button
 to open a list of additional actions. The actions listed will vary depending on
your privileges and the current state of the ticket. For more information on the incident request life cycle, see the Incident Creation and Management chapter.
to open a list of additional actions. The actions listed will vary depending on
your privileges and the current state of the ticket. For more information on the incident request life cycle, see the Incident Creation and Management chapter.