Using the Mobile App
When you first start the ChangeGear mobile app, you will be asked to log in. Enter the same username and password that you use to log into the ChangeGear Web client. Enter the REST API URL of the ChangeGear server that you wish to log in to, then tap the Login button. If the login was successful, you will be redirected to the Home Page.
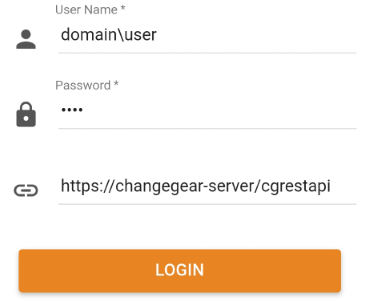
Important: You must provide the URL for the ChangeGear REST API, not ChangeGear Web. In many cases, this is as simple as entering /CGRestAPI in place of /CGWeb after the domain name. However, this may vary depending on your organization's ChangeGear configuration. For more information, please contact your IT department or ChangeGear administrator.
Logging Out
To log out of the ChangeGear Mobile app, tap the navigation menu ![]() at the top-left corner of the screen and select Logout.
at the top-left corner of the screen and select Logout.
Navigating the Mobile App
The general layout of the app consists of a title bar at the top of the screen, the contents of the current page in the center of the screen, and a navigation bar at the bottom of the screen.
Note: If you are an end user, the mobile app will appear slightly different than the image below. You will have an extra icon in the navigation bar called Help Center, and the navigation menu will only display the Settings and Logout options.
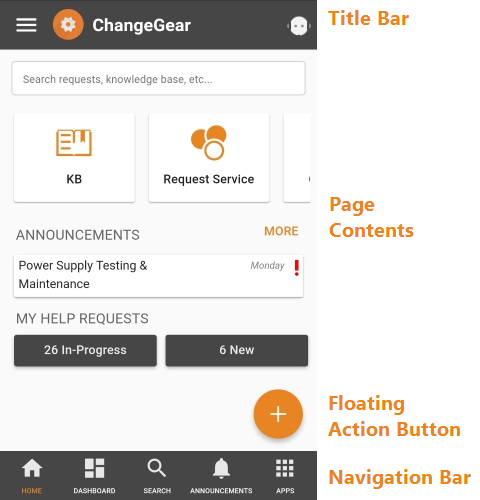
The title bar reflects your current location within the app. The title bar also displays the navigation menu ![]() , which allows you to navigate between
modules and change your settings, or a back button
, which allows you to navigate between
modules and change your settings, or a back button ![]() , which returns you to the previous page.
, which returns you to the previous page.
The center of the screen displays the contents of the current page. This section also provides a floating action button ![]() in the bottom-right corner,
which you can use to quickly create a new ticket.
in the bottom-right corner,
which you can use to quickly create a new ticket.
The navigation bar at the bottom of the screen lets you quickly navigate between the key areas of the app. This includes the Home Page, the Dashboard, the Help Center, the Search Page, the Announcements Page, and the Applications Page. Some of these options may not be available to you depending on your privileges. The highlighted button indicates the page that is currently being displayed.
Changing the Theme
The ChangeGear mobile app provides multiple color schemes to choose from. You can choose between the default light theme or a dark theme.
To change the theme:
-
Open the navigation menu
 .
. -
Tap Settings to expand the Settings menu.
-
Tap Theme to expand the theme list.
-
Select your preferred theme.
Push Notifications
The ChangeGear mobile app uses push notifications to notify you of new announcements. A push notification is a message that is sent (or pushed) from the ChangeGear server to your device. When a new announcement is made, a temporary notification appears at the bottom of your screen. Additionally, the Announcements button in the navigation bar displays the number of new announcements since the Announcements page was last opened.
Tip: You can disable push notifications by tapping the Settings button at the top-left corner of the screen, tapping Settings, and checking Disable push notifications.