Communication Templates
Communication templates are customizable templates that make it easy to embed information about ChangeGear items - such as tickets, announcements, and Knowledge Base articles - into outgoing emails and SMS notifications. You can also define the appearance and layout for ChangeGear notifications to provide a consistent look to all notifications.
You can set up communication templates geared to specific events in the app life cycle. For example, you can customize a communication template that can be used with a Business Policy Automation (BPA) to notify requesters when you approve or reject their RFCs. Communication templates can be configured within each app or can be configured from All Apps.
This section covers the following topics:
To create a Communication Template:
-
Navigate to ChangeGear Web > Administration > Design Studio.
-
Select the app for which you are creating the template, then select Communication Templates. The Communication Templates Screen displays all Communication Templates associated with the app.
-
To add a new template, click the + in the upper-right corner. ChangeGear displays the Add Communication Template screen.
-
Under the General tab, enter a Name (required) and Description for the template, then click Save
 to enable the Template tab.
to enable the Template tab.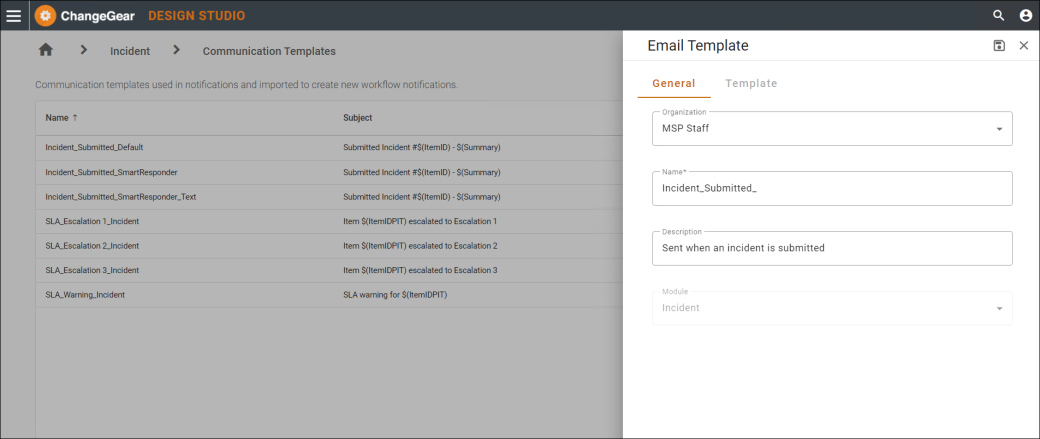
-
Under the Template tab, you can import a template from one of the existing templates by clicking the Import
 option. Select a template, then click the Import button.
option. Select a template, then click the Import button.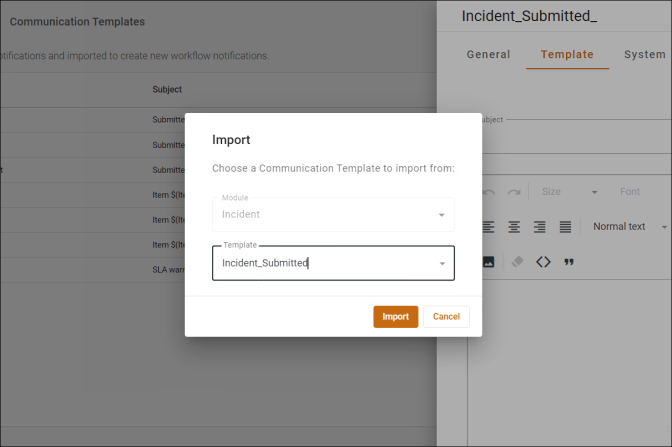
-
In the body of the template, you can type a custom message. Use the toolbars to customize the style, format, and layout of the template.
-
If you want to quickly add fields to your text, place your cursor where you want to add the field, then click on the Click here to select a field...drop-down to select from a wide variety of fields you can insert into your template. You can use the arrows > to drill into the field sub-menus or use the search function.
-
Select a field and click Insert.
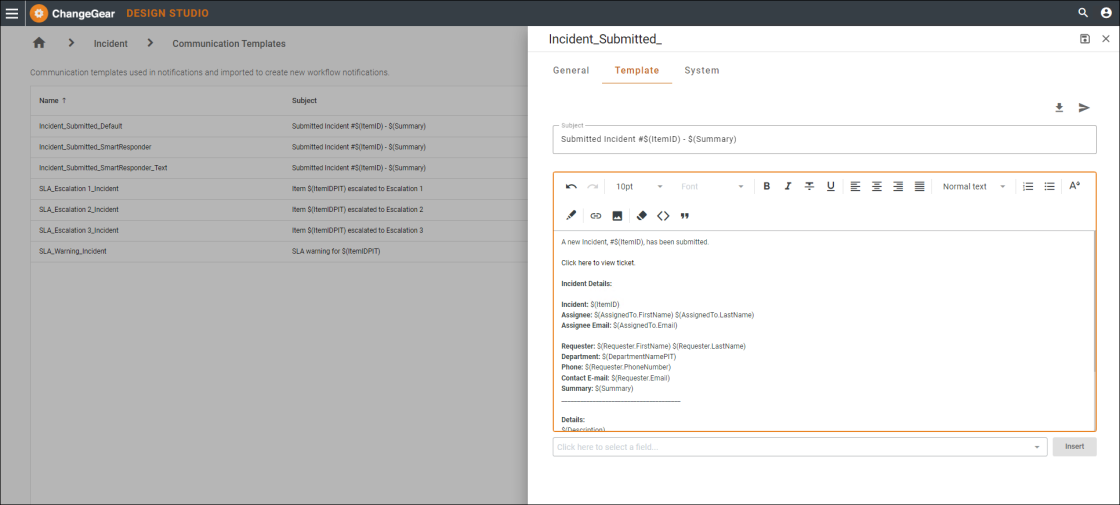
-
Optionally, click the Test Send button to send a test e-mail so you can verify the style and format.
-
If the email address is invalid, the following message will display: "Please enter a valid email address."
-
If the email address is valid, ChangeGear sends the communication template to the email address provided, then displays the following message: "The test email was sent successfully."
Note: Notifications must be set up in ChangeGear to use the Test Send button.
-
Click Save
 to save the template.
to save the template.
To modify a Communication Template:
-
Navigate to ChangeGear Web > Administration > Design Studio.
-
Select an app, then select Communication Templates. The screen displays all Communication Templates associated with the app or module.
-
To modify a template, click the Edit icon to the right of the template. ChangeGear displays the Communication Template Editor.
-
Make your changes under the General tab and Template tab.
-
Click Save
 to finalize your changes.
to finalize your changes.
To delete a Communication Template:
-
Navigate to ChangeGear Web > Administration > Design Studio.
-
Select an app, then select Communication Templates. The screen displays all Communication Templates associated with the app.
-
To delete a template, click the Trash icon
 to the right of the template.
to the right of the template. -
ChangeGear displays the message, "Are you sure you want to delete this record?" Click the Yes button to delete.