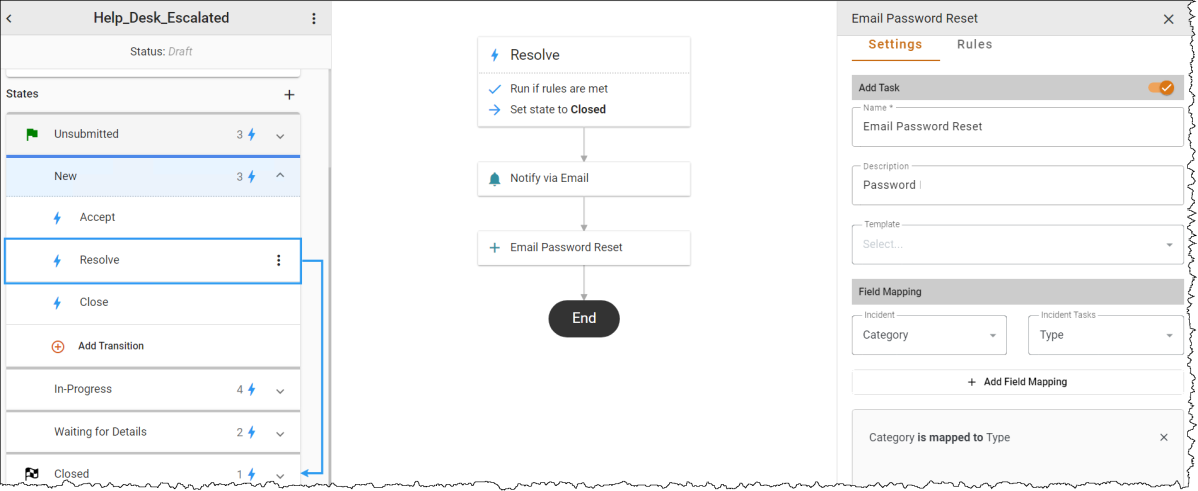Add Task
Add Task automatically creates a new task when a ticket enters the specified action. ChangeGear populates the task's fields using a task template created in the ChangeGear Web client. You can also apply conditional criteria to specify when the task should be created.
In the following example, whenever a user submits a request involving access to their email account, ChangeGear automatically creates a task to reset the user's password.
Note: Add Task is available for the Incident, Change, Service Request, and Flex modules.
Important: In order to use this feature, you must create at least one task template in the ChangeGear Web client for the current module. For more information, see the Creating and Using Templates section of the ChangeGear User's Guide.
To create an Add Task automation:
-
Hover over a transition line below the Action to view and click the
 icon. Select the Add Task automation in the Select automation drop-down. The Automation Properties Panel displays.
icon. Select the Add Task automation in the Select automation drop-down. The Automation Properties Panel displays. -
In the Name field, enter a name for the automation.
-
Optionally, enter a Description of the action.
-
In the Template field, select a template for the task. The Template field lists the task templates that have been configured in the ChangeGear Web client.
Tip: You can create a new task template by opening an existing task in its respective module and selecting Templates > Save as Template in the task's toolbar, or by using the Template Manager. For more information, see the Creating and Using Templates topic.
-
To create a mapping between app/module fields and tasks, select the fields to map from the drop-downs, then click + Add Field Mapping. This creates a mapping and displays it in the Linked Fields list.
-
Optionally, select the Rules tab to use the Criteria Builder to add conditions to the automation.
-
Click the 3-dot menu
 next to the workflow name, then Save or Publish the workflow to see your changes.
next to the workflow name, then Save or Publish the workflow to see your changes.