Getting Started with Luma VA
Luma VA is now readily available as a widget in the Self-Service Portal. To better leverage the out-of-the-box (OOTB) skills of Luma VA within ChangeGear, you can set up an integration where ChangeGear can communicate with Luma VA allowing for various scenarios such as follow-ups on approvals, send surveys, Service Level Agreement (SLA) breaches, and others to be managed more efficiently.
Setting Up Connections
To set up an integration with Luma VA:
-
Navigate to ChangeGear Web Administration by clicking the hamburger menu (
 ) > Administration. Select the Integration node, then choose the Luma VA integration as shown below.
) > Administration. Select the Integration node, then choose the Luma VA integration as shown below.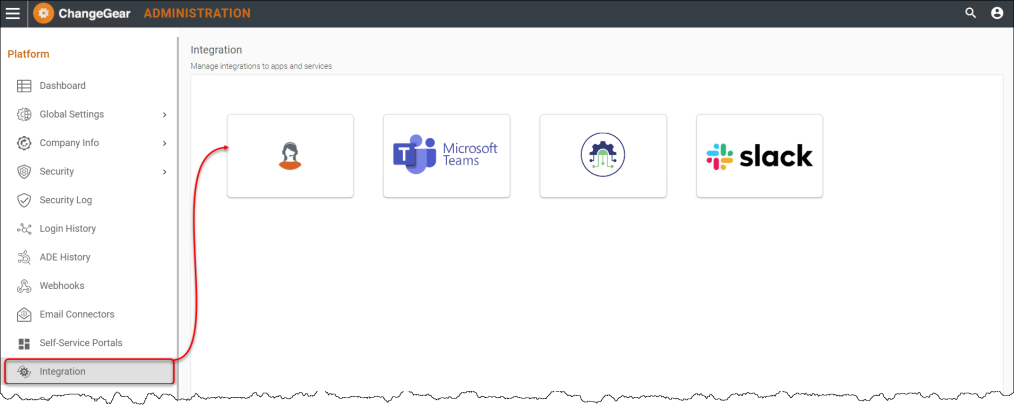
-
Complete the applicable fields in the Authentication tab (fields indicated with an asterisk (*) are required).
-
Luma URL - The base URL that points to the Luma instance that is going to be used.
-
Tenant ID - The ID of the given tenant.
-
Tenant Access Token - The access token to use for authentication with Luma.
-
Select the toggle to enable the integration. Click Save
 .
.
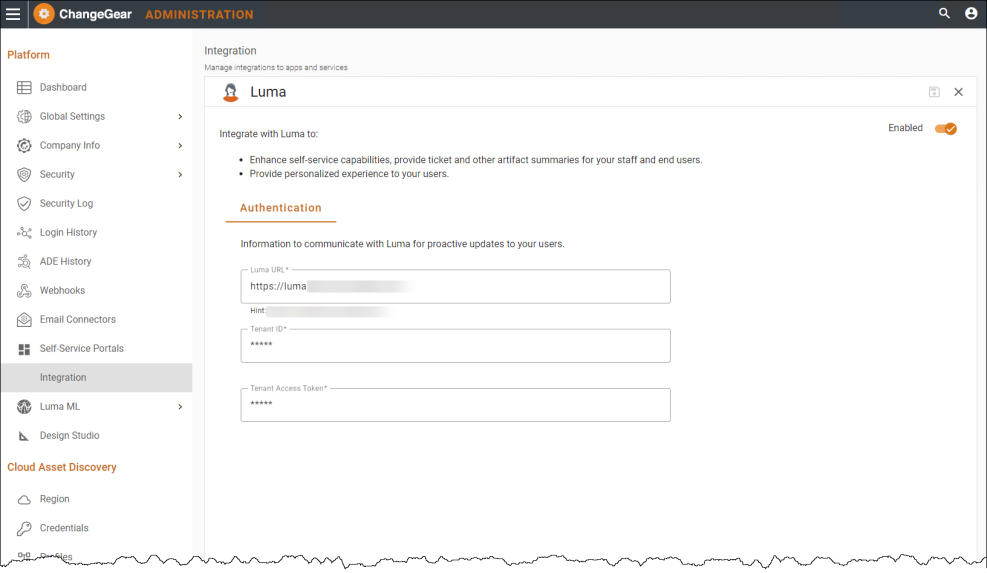
-
-
Once you have completed the steps shown above, you need to configure the Change Management and Service Requests BPAs to include the Run Luma VA Integration Action.
-
In Administration, select Change Management/Service Request Management > Business Policy Automation.
-
Double-click the Alert Pending Approvers BPA. The Business Rule Details dialog displays.
-
Enable the check-box to Run Luma VA Integration and save your changes.
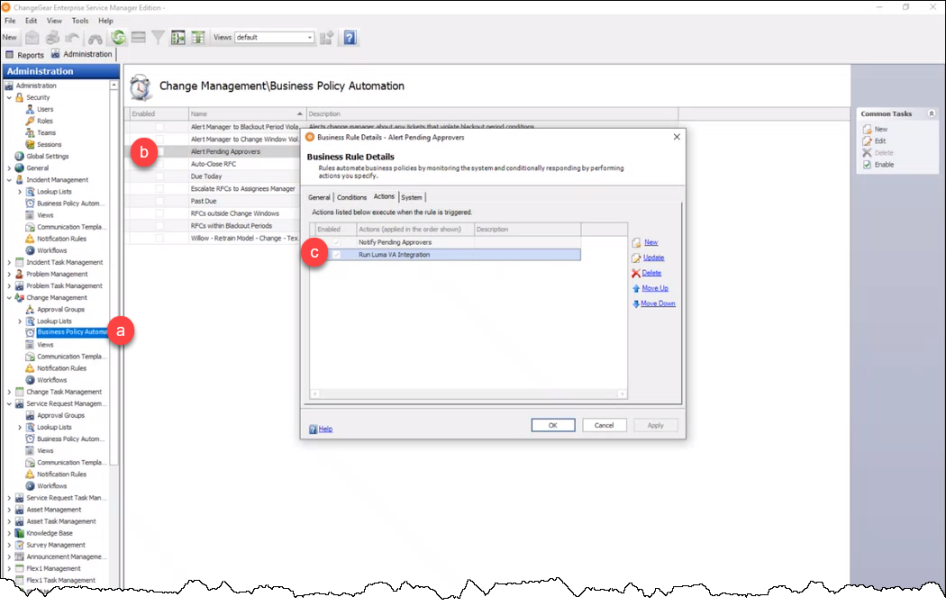
-