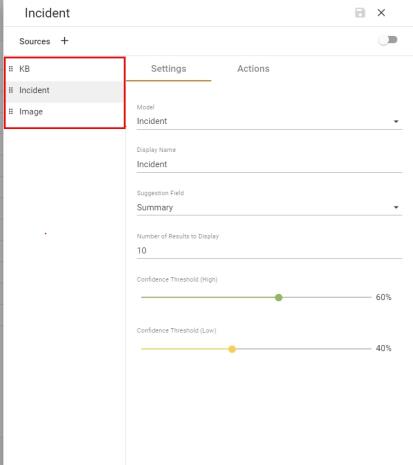Setting Up Suggestion Sources
To add or create a Suggestion Source:
- Click Luma ML > Suggestion Center. ChangeGear displays the Suggestion Center screen. Hover over to highlight the row of the module, then click the pencil icon
 to the right to edit the module (you can also double click on the row to edit it). ChangeGear opens the slide-out editor.
to the right to edit the module (you can also double click on the row to edit it). ChangeGear opens the slide-out editor.
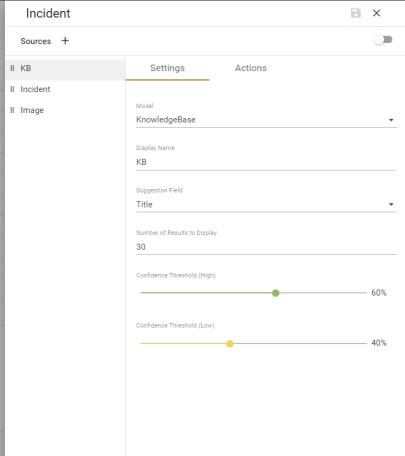
- On the slide-out you can add a source by clicking on Sources +. On the Settings tab, set up how you want Suggestion Center to appear and work for staff users. Enter the following:
-
Model - Machine learning text that staff users can use for Suggestion Center. As staff users work with tickets, Luma ML automatically suggests similar prior resolved Incidents that could be helpful in resolving the current issue.
-
Display Name - Display name for the Suggestion Center source. ChangeGear uses this name in the tab of the UI displayed to the staff user.
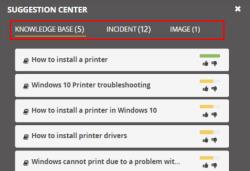
-
Suggestion Field - Displays the value of this field as a preview for each suggestion to the staff user. Note: Different options are available for this field, depending on what model you selected.
-
Number of Results to Display - Determines how many results that ChangeGear shows to the staff user in the Suggestion Center screen. The maximum number of rows allowed is 50. If there are more results than what fits in viewing area, ChangeGear adds a scroll bar.
-
Confidence Threshold (High) - Determines what results ChangeGear classifies as high, and displays a green bar to the right of the suggestion. The default high threshold is 60. ChangeGear also displays any suggestion below 60 and above the low threshold as a yellow bar (medium threshold).
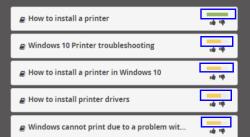
-
Confidence Threshold (Low) - Determines what results ChangeGear classifies as a low probability for a match. ChangeGear displays any result below this level with a clear bar. The default low threshold is 40.
- ChangeGear displays the source tabs in the order you arrange them under Suggestion Sources. You can change this order easily by dragging and dropping the sources to be in your desired order. In this example ChangeGear displays the tabs to the staff user in the order of KB, Incident, and then Image.