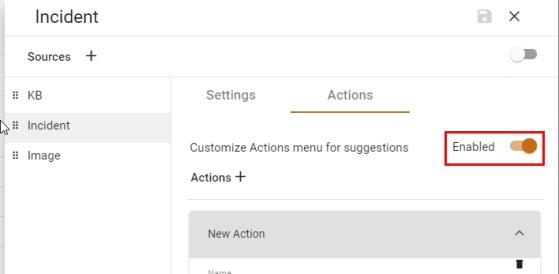Setting up Actions
To add or create an action:
- Click Luma ML > Suggestion Center. ChangeGear displays the Suggestion Center screen. Hover over the module and click the pencil icon to the right. ChangeGear opens the slide-out editor.
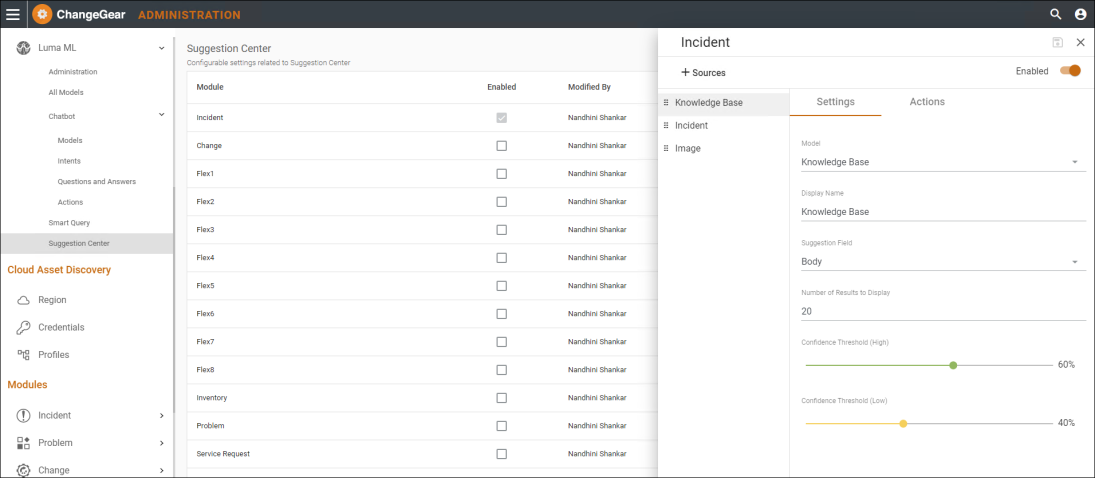
- Next, click the Actions tab. From here you can enable or disable the Actions dropdown that ChangeGear presents to the staff user in a Suggestion Center.
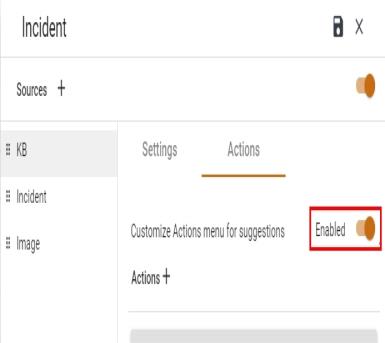
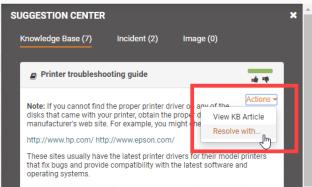
-
To add a new action, click Actions + and New Action.
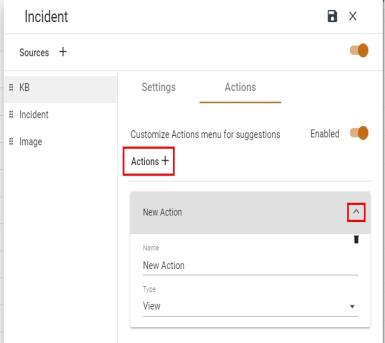
-
Enter a name for the new action in Name.
-
In the Type field, choose the type of action you want to add. The options are View, Clipboard, Copy Field, Action, and Execute Workflow Action.
The View type opens the full item.
The Clipboard type copies the specified ticket field to the clipboard. Staff users can then paste the information into their tickets. When you as the administrator choose Clipboard you also have to specify the Source Field that you want to copy to the clipboard. These options vary depending on what type of model you are using. For example, Knowledge Base choices are Announcements, Body, Keyword, Ratings, or Title. Incident sources are Caller, Number, Resolution, or Summary.
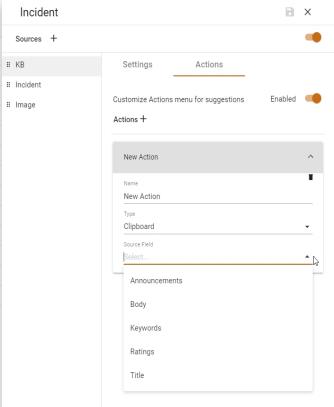
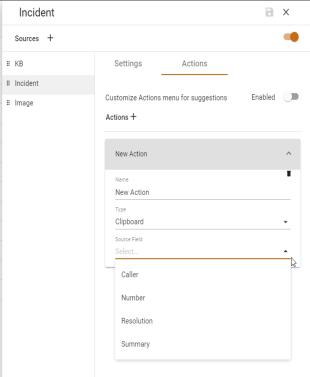
The Copy Field type copies information from a previous ticket and pastes it directly into the open ticket on the staff user's screen. When you as the administrator choose Copy Field, you must specify the Source Field (the field you want to copy from in the previous ticket), Destination Field (the field you want to copy into in the open ticket), and the Modifier (allows use of a template to format the source field values before ChangeGear copies it into the destination field).
For example, you could insert the previous ticket's incident ID and Resolution by using the format of 'Copied from {Incident ID}: {Resolution}' in the Modifier field.).
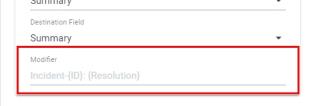
The Action Chain field is an action which fires several sub-actions. When you choose Action Chain, you must enter each action in the order that you want ChangeGear to perform them. You also must specify additional information depending on the type of sub-action. For example, if you choose Copy Field you also must enter the Source Field, Destination Field, and Modifier information.
After you enter the first action, continue to enter additional actions as needed to complete the Action Chain. You can add as many actions as you want in an action chain.
Finally, the Execute Workflow Action executes an established workflow action. You can only use one workflow action, and it must be the last action in the chain. (Staff users can enter any value, but ChangeGear only fires if it is available in the previous ticket, and if they have permissions to execute the action.) When you chose Execute Workflow Action, you must enter the Workflow Action name.
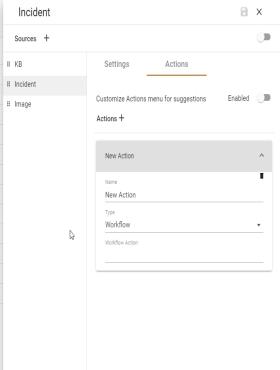
-
After you have set up the actions you want to present to the staff user in Suggestion Center, click the save button
 in the upper right corner.
in the upper right corner. -
You can enable or disable the Actions menu for a Suggestion Source. To do so, toggle the Actions slider to Enable/Disable the actions, as shown below. The Actions menu then appears/does not appear to staff users the next time they open a new ticket.