Adding and Updating Assets
ChangeGear provides several ways to add and update assets. You can add assets through ChangeGear's Asset form on the Web, by importing using Asset Discovery Expert (ADE), or from CMDB.
Asset Form
There are four factory categories of assets each of which is associated with its own form and workflow. The four categories are General, Consumable, Contract, and Policy.
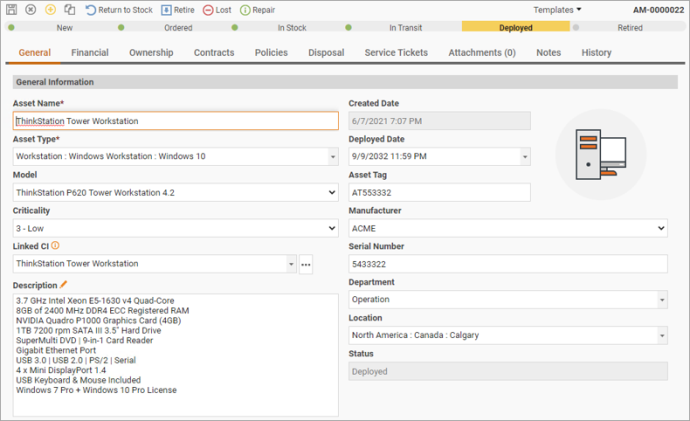
Note: Configuration of Asset Types, Asset Model and other lookup lists can be done via the Modules section under the Web Administration page.
Asset Form Tabs
Note:
All assets have General, Ownership, Attachments, Notes, and History tabs. Contracts and Policy assets have additional tabs such as Financial, Disposal along with Approval
Under each tab (as shown above) is a series of fields. Some of the fields are drop-down lists that are created as Lookup Lists. These can be added and updated via the web administration page.
- General
Enter/select information that provides a basic description detailing the asset. The fields that appear under the General tab are directly related to the type of asset, so the fields of information you see vary. For example, if “Contract” is selected as the Asset Type, the General tab displays fields for the name, number, and type of contract, etc. However, if the asset is something like a peripheral or workstation, fields under the General tab include name, model, manufacturer, serial number, etc.
- Ownership
Each Asset Type has an associated Ownership tab to maintain the details about the asset owner(s) such as to whom the asset is assigned, as well as the technical, business, and team owners.
- Contracts, Policies, Disposal, Service Tickets
As with the Financial tab, these tabs and their respective fields only appear for Asset Types set as hardware, software, documents, consumables, business service, etc. Under the Contracts, Policies, and Service Tickets tabs, you can link and view associated assets. To make them available for linking, contracts and policies must first be added as Assets.
- Attachments, Notes, and History
Each of these tabs appear regardless of the selected Asset Type. You can attach, remove, view, or download pertinent documents or notes for any asset; as well as generate a link to an attachment. In addition, you can use the read-only History tab to view any actions (e.g., created, saved) and any associated comments about those actions that have occurred in relation to the asset.
- Financial
This tab only appears for Contracts and Policies. (i.e., any asset that has to be purchased and holds a specific dollar value). The fields under this tab allow you to record the financial information about such an asset, including depreciation.
Depreciation
ChangeGear provides three different methods of depreciation you can apply to assets.
Double Declining Balance* - This Type of depreciation is generally chosen when an asset loses more of its value in the first few years of its use (e.g., a car). Compared to other methods, this depreciation calculation results in a larger amount expensed in the earlier years vs. the later years of an asset’s useful life. The depreciation factor is 2x that of the straight-line expense method.
Straight Line – This is the simplest and most often used method of calculating depreciation. In this case, the expense amount is the same every year over the useful life of the asset (e.g., medical equipment). Basically, it reduces the asset’s value uniformly throughout the life of the asset until all depreciation has been fully expensed (i.e., reached its “salvage value”).
Sum of Years Digits* – This is usually applied to assets that become obsolete faster than others (e.g., a computer initially holds more value when it’s new, but quickly loses value as new, faster, more powerful computers enter the marketplace). In other words, the asset loses much of its productive efficiency in its early years. This method is often used to gain a larger depreciation tax shield in the first few years of the asset’s life.
- Approval
This tab only appears for Asset Types of Contract and Policy – as they are automatically set up with (and require) an Approval Workflow to start and complete the approval process.
- Contracts and Policies
These tabs appear for all Asset Types except Consumables.
- Disposal and Service Tickets
These tabs appear for all Asset Types in the General category.
Action Bar and Related Options
In addition to the basic actions such as adding, editing and duplicating assets and their information, there are the following options:
- Order/Deploy
These options appear at the top of any asset form related to hardware, documents, or software, business service, etc. You can use the Order option to place an order for a specific asset (as noted previously). However, not all assets are meant or available for deployment. Once you complete the asset form, you can use these options to move the asset to the next phase in the Asset Management lifecycle.
- Submit, Submit for Approval, Close
These actions are available only on Policy and Contract Asset Types. Submit moves an asset to the New state, where the asset can then be submitted for approval.