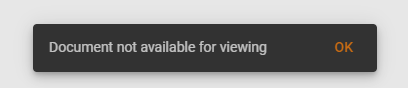Using Document Viewer
The Document Viewer can be accessed from two main areas of all ticket modules:
- Ticket Grid
- Ticket's Attachment Tab.
Ticket Grid
The sample ticket grid below has two tickets that have attachments, evidenced by the attachment icon next to the rows (see tickets 34 and 35).
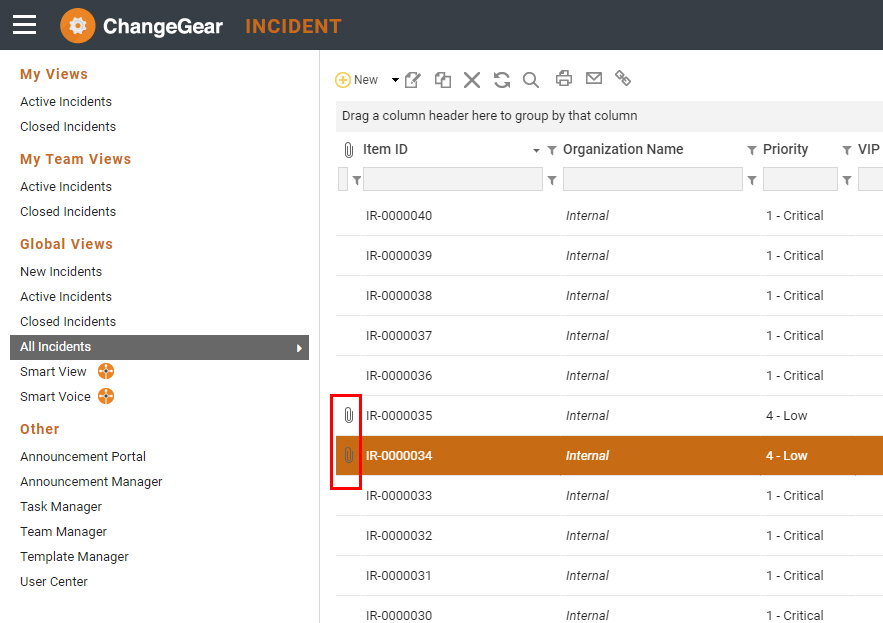
If you hover over the icon, you can see the number of attachments that are linked to the ticket.
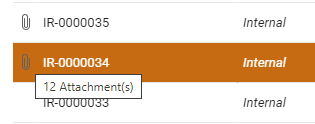
You can then click on the attachment icon to pull up the Document Viewer.
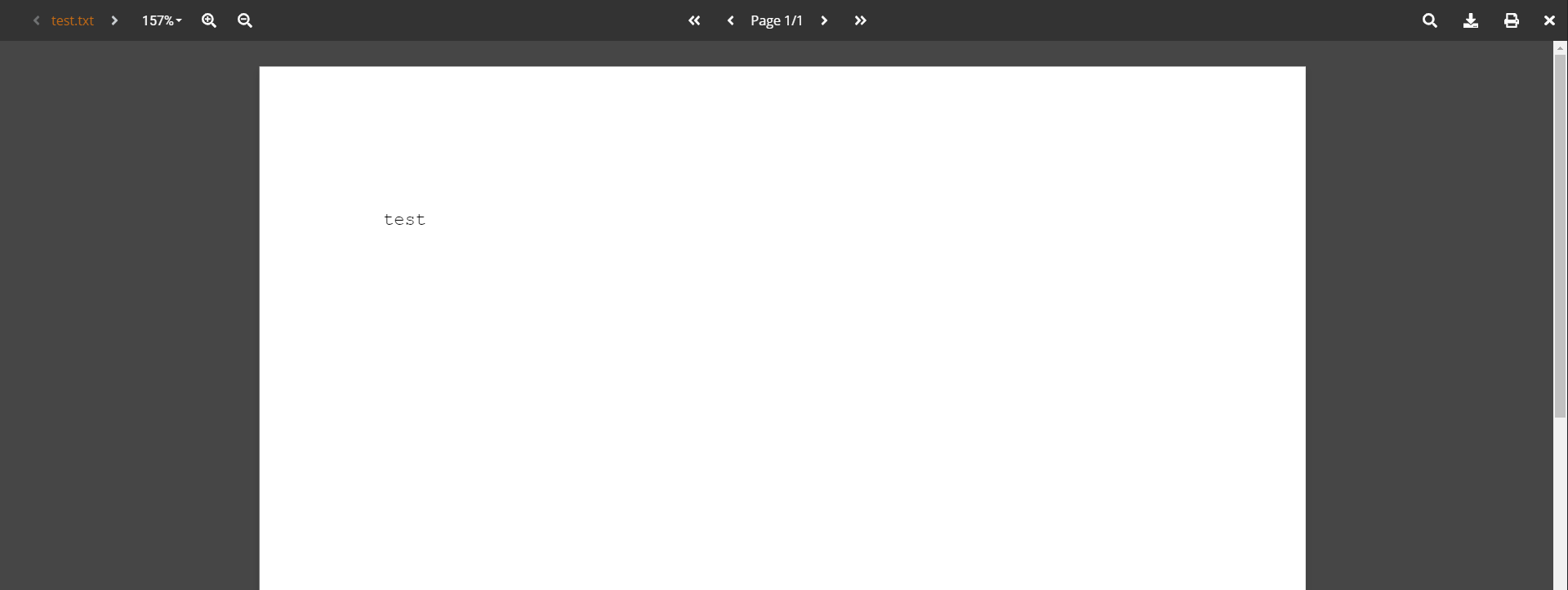
Inside Ticket
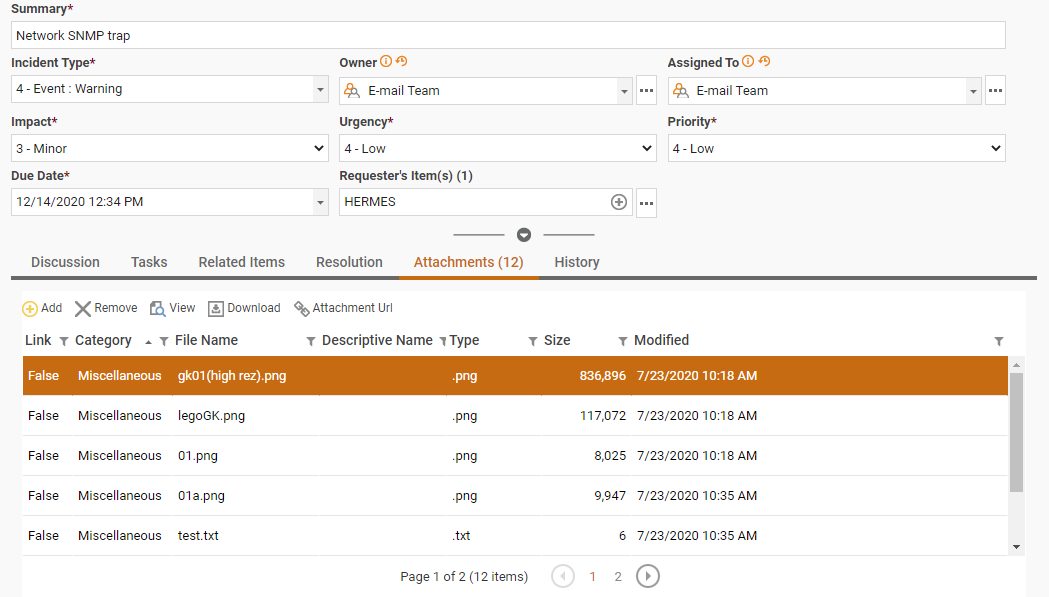
- In the Attachments tab, double clicking a row to open that attachment in the Document Viewer
- Selecting a row and then clicking the View button also opens the Document Viewer
- Selecting a row and clicking the Download button downloads the attachment
- For End Users, a download button does not exist. Double clicking the row or selection the View button downloads the attachment.
Document Viewer toolbar

From left to right
- Previous Document: If you have a ticket with multiple attachments, you can cycle through them from within Document Viewer
- Filename: The name of the attachment file
- Next Document: Like Previous, this allows you to cycle through attachments in a ticket
- Zoom dropdown: The zoom dropdown allows the user to select options such as 50%, 100%, and Fit to Width
- Zoom In: allows the user to zoom in on a document
- Zoom out: allows the user to zoom out on a document

From left to right
- First Page: this allows the users to cycle back to the first page in the document
- Previous Page: this goes to the previous page in the document
- Page label and current page / total pages
- Next page: this goes to the next page in the document
- Last Page: allows users to cycle to the final page in the document
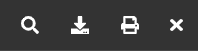
From left to right
- Search Button: allows users to search document for information
- Download button: allows users to download the document
- Print button: allows users to print the document
- Close Button: closes the Document Viewer to return users back to the Grid view or the ticket.
Note: All buttons have tooltips
Document Not Available
There will be times when a document may not be available for viewing. In this case, users will be able to download the document. If a document has not yet been processed, users will see the following message.