Luma ML Administration Overview
Luma ML Administration is available if Luma ML Intelligence Pack is licensed for your installation. The Intelligence Pack comprises Luma ML, which is Serviceaide's umbrella for Artificial Intelligence (AI) and Machine Learning (ML). It brings self-learning artificial intelligence and machine learning to ChangeGear.
Luma ML is an automated response system that helps end users resolve issues without having to wait for a response from a staff user. Using existing help requests and knowledge base (KB) articles, Luma ML can provide potential solutions to incidents before users have to submit a ticket.
Accessing Luma ML Administration
Luma ML Administration can be accessed by going to Web Admin > Luma ML > Administration.
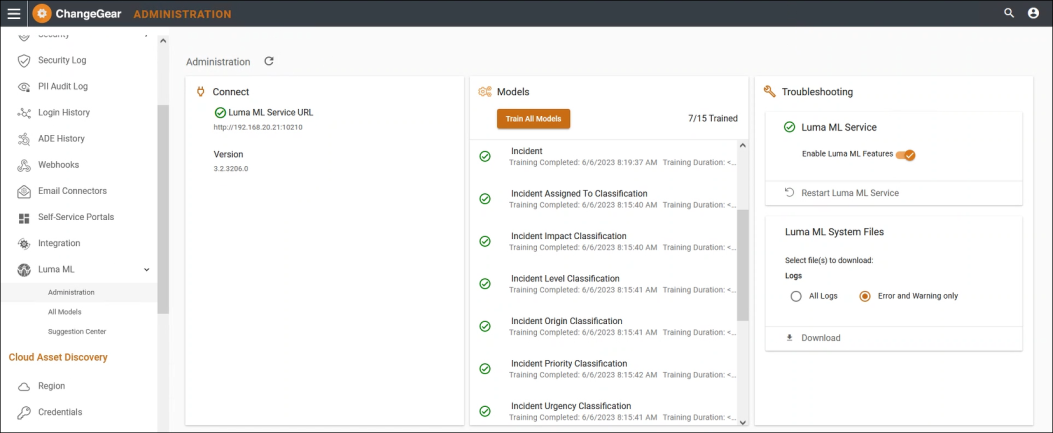
The data can be refreshed using the refresh icon on the top left of the page. Once you have clicked the icon, there is a 10 second wait until you can attempt another refresh of the data. The refresh will grab the latest status, Version number, Models list and status and the Enable Luma ML Features flag.
The Luma ML Administration page is broken into three distinct widgets.
- Connect
- Models
- Troubleshooting
Connect
The Connect widget lists the Luma ML Service URL, the ML Version number, and the Heap Memory ML is set to in its configuration.
- The icon next to the URL indicates if ML is currently available, with the green check meaning available, and the red X meaning unavailable.
- The Luma ML Service URL is configurable using this widget.
- Simply hover over the URL area, an edit pencil will show, clicking it will enable the URL text box.
- The URL text box has validation to make sure the URL has http:// and https:// as well as ending with a port number between 5000 and 65535.
- When attempting to save a new URL, the UI will test this newly declared URL. If it fails to connect, it will not allow you to save it. However, if it does connect, then you are prompted that you may need to retrain your models for them to work correctly (in cases where the ML service has been migrated to a new system all together).
Models
- The Models widget displays all the enabled Luma ML Models.
- You can enable/disable models by going to All Models page and enabling/disabling models.
- The widget lists the models in a specific order, which uses the model type. The order is Text Similarity, Regression, Predictive, and Classification models. If more than one model is in each type, it will sort by name within the type.
-
The Text Similarity model was enhanced in ChangeGear 8.3 to incorporate user feedback (thumbs up/down) in its learning which allows it to present with answers more relevant to the user queries. This is achieved by the addition of User Voting model which is set to be a dependency of the Text Similarity model.
The user voting model is enabled by default for all the text similarity models. The Dependency column is set to true for the text similarity models. Each module specific Text Similarity model has a corresponding User Voting model.
You can see this in action in Suggestion Center where the Text Similarity models are used to suggest relevant KBs and tickets.
- Each model has a status icon:
- Green
 means Training Successful
means Training Successful
- Red
 means Training Failed
means Training Failed
- Orange spinner
 means Training is currently in progress
means Training is currently in progress
- Red
 means model is new--and hasn't yet been trained
means model is new--and hasn't yet been trained
 indicates the model needs more data to train
indicates the model needs more data to train
- Green
- Models have a Training Completed and a Training Duration
- Training Completed indicates when ML either successfully trained the model, or failed to train the model
- Training Duration indicates how long it took for ML to train the model
- Models have a Training Start when you begin training the model
- Training Start indicates when you began to train the model
- To train each model, there is a train icon that appears when you hover over a model. A dialog will appear, and clicking OK will begin training that model.
- The top of the widget has {TrainedSuccessful} / {EnabledModels} displayed.
- Top of the widget also has a Train All Models button. This can be an expensive call, and has a dialog that warns you. When clicking OK, the enabled models are put into a priority order to be trained.
Troubleshooting
- The troubleshooting widget has two mini widgets inside of it: Luma ML Service and Luma ML System Files.
- Luma ML Service contains the Luma ML service status, the ability to toggle whether you see Luma ML features in the UI, and the ability to restart the Luma ML Service. Luma ML Features include: Field Recommender, Suggestion Center, Smart Responder, IntellAssign, and Predictive Analytics (including Smart Dashboard).
- Luma ML System Files simply allows the admin to download logs and configuration files from the Luma ML machine directly to their local machine.
Click the following links to learn more about administering the settings of Luma ML to enable/disable features.
Deploying Newer Versions of Luma ML
Starting with Luma ML 3.2, the deployment model employs Docker containers. This updated model requires SQL Authentication credentials to establish a connection with ChangeGear databases, or with other client databases (POB), with the aim of reading datasets and facilitating model training. Consequently, the SQL Server must have mixed-mode authentication enabled, which supports both SQL and Windows Authentication.
Note: Users must have administrative privileges in SQL Server to configure mixed-mode authentication.
To enable mixed-mode authentication in SQL Server using Microsoft SQL Server Management Studio:
-
Open SQL Server Management Studio (SSMS) and connect to your SQL Server instance.
-
Once you're connected, in the Object Explorer, right-click on your server name and click Properties.
-
The Server Properties window will appear. From the Select a page panel on the left, click on Security.
-
In the Server authentication section, you'll find two options: Windows Authentication Mode and SQL Server and Windows Authentication mode. Choose SQL Server and Windows Authentication mode. This is the mixed-mode authentication.
-
Click OK.
Please note that after you change the authentication mode, you need to restart the SQL Server service for the changes to take effect. Here's how to do it:
-
Open SQL Server Configuration Manager.
-
In SQL Server Configuration Manager, click "SQL Server Services" on the left panel.
-
On the right panel, you'll see a list of SQL services running. Right-click on your SQL Server instance and then click Restart.
SQL Server is now running in mixed-mode authentication.