Suggestion Center Overview
The Suggestion Center uses machine learning to identify and suggest potentially useful resources (Knowledge Base articles and other Incident tickets, for example) that are similar to the current ticket, based on text analysis.
ChangeGear provides these suggestions automatically to Staff Users while they are viewing the ticket, so they can easily review and use them to update or resolve the current ticket with the click of a button. ChangeGear machine learning modules continually learn and updates themselves as new resources are added to the system.
Note: Luma ML must be licensed and installed for Suggestion Center to be available.
When Staff Users open a new or existing ticket, the Suggestion Center icon appears on the right-hand side of the ticket form. If the current ticket contains text or attached images that match existing tickets or Knowledge Base articles within a set percentage of confidence, the icon lights up, indicating ChangeGear found a match.
![]()
Staff users can then click the icon to view the matches. If staff users find a match useful, they can choose to copy the match into the open ticket's resolution field and update or resolve the open ticket.
- Suggestion Center is available for all ticket modules (except CMDB).
- Set up and configure Suggestion Center inside ChangeGear Web Administration
- You can configure each Suggestion Center to have a set of Suggestion Sources
- A Suggestion Source includes a Luma ML model (restricted to text and image models) and configuration (that holds the user-specified threshold, number of rows to show, field value to show etc.)
- If you delete a Luma ML model associated with a Suggestion source, ChangeGear deletes the link between the model and the source as well.
Setting up Suggestion Center
To configure Suggestion Center for Staff Users, do the following:
-
From the Web Administration page, click Luma ML > Suggestion Center. ChangeGear displays the Suggestion Center screen.
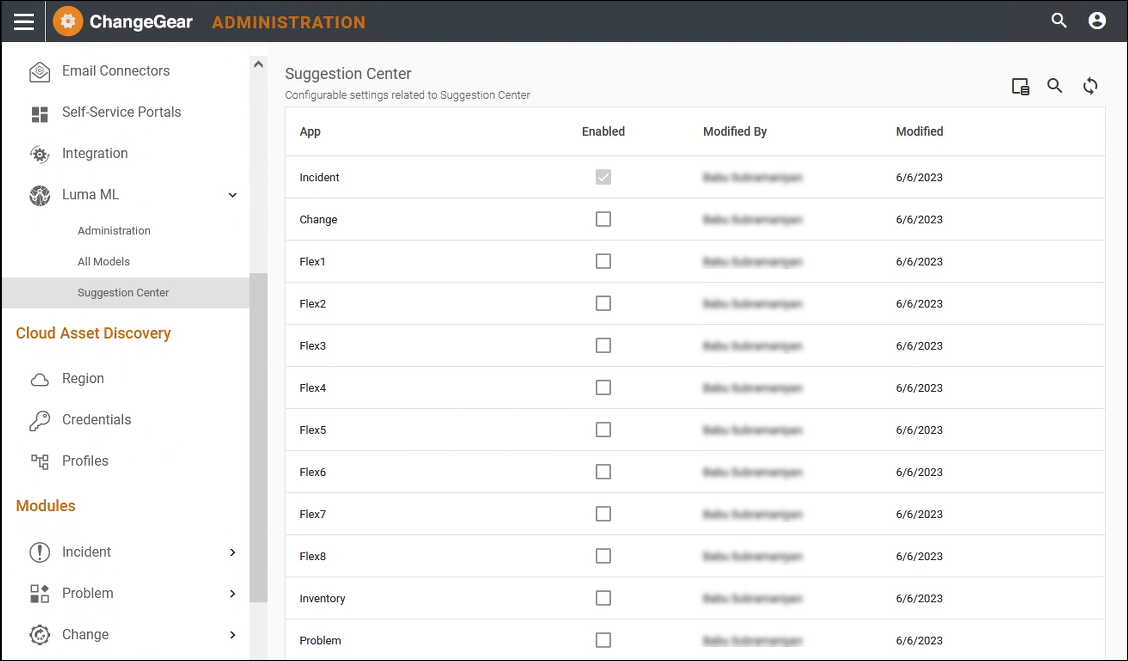
-
From this screen you can enable or disable Suggestion Center per module. To do so, hover over to highlight the row of the module, then click the pencil icon
 to the right.
In the upper right you can toggle the slider to enable or disable Suggestion Center for the module.
to the right.
In the upper right you can toggle the slider to enable or disable Suggestion Center for the module.

Setting up Suggestion Center Sources
Each Suggestion Center source can have settings and actions associated with it.
To set up Suggestion Center sources with their settings, see Setting Up Suggestion Sources.
Setting up Actions for each Suggestion Center Source
Actions are menu items that are available to the staff user in the Suggestion Center. Actions are usually executed in the context of the current ticket.
To set up a Suggestion Center source with Actions, see Setting up Actions.