Configure ChangeGear Desktop Client for Outbound Communications
Note: Required for Microsoft Teams, Slack, Serviceaide Automation Orchestrator, and Luma VA
Setting up the outbound communication in the Desktop Client allows ChangeGear to alert the external application channel when a ticket has been created or updated. The configurations required in the Desktop Client are made in the Workflow.
To configure ChangeGear Desktop Client for Outbound Communications:
-
Log into ChangeGear Desktop Client.
-
In Administration, under the node that corresponds to the module you configured (e.g., Incident Management), click the Workflows option to display existing workflows (including the incoming integration you just created in the previous sections).
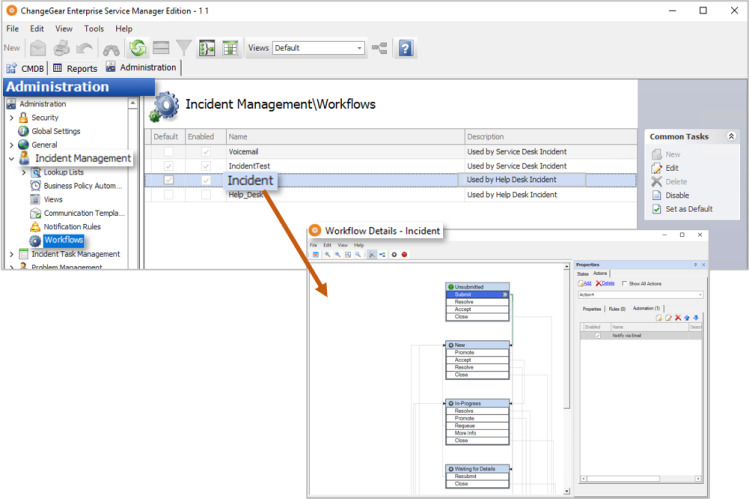
-
Double-click on the workflow that corresponds to the outbound communication you want to set up.
-
Select the action (e.g., Submit) on which you want to setup the trigger for an outbound. Under the Actions tab, click on the Automation tab.
-
Click the Add icon (
 ) to display the Create an Action prompt.
) to display the Create an Action prompt.
-
In the Action Type drop-down, select Run Integration, and click OK to display the Run Integration Details window.
-
In the Run Integration Details window, add a description, and make the following selections:
- Integration – select the external app being used (i.e., Microsoft Teams, Slack, Serviceaide Automation Orchestrator, or Luma VA).
- Project – select the connection name.
- Field Mapping – select the Mapping set you want to use.
-
Click OK to complete the settings and close the Run Integration Details window. The new action appears in the list. Go to File>Save As to save the settings and return to the workflow setup. The new workflow appears in the list.
Important! Be sure appropriate Role Privileges are set before going to the next step.
-
In the Common Tasks list, select the box for Enable and Set as Default to make the workflow available.
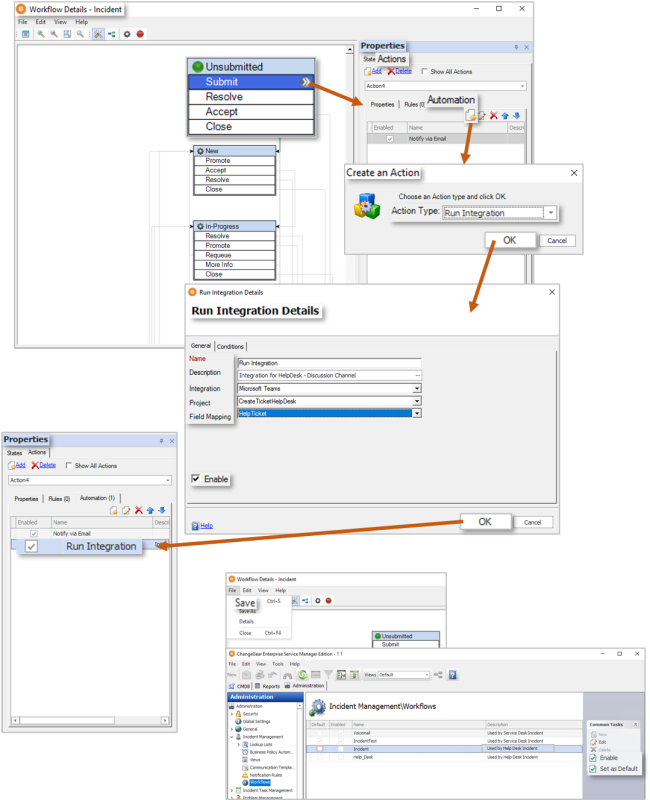
10. Save  the workflow.
the workflow.
Note: If you're setting up an integration with Serviceaide Automation Orchestrator or Luma VA, you're finished.
If you're setting up an integration with Teams or Slack, after you have completed the steps shown above, you need to create Mapping, then set up Authentication.