Working with Actions
An action triggers a transition to move an item or ticket from one state to another. Actions run automated actions, such as notifications or announcements. New actions create new privileges that you must enable per role.
Actions and Transitions
Actions are the building blocks of a workflow, representing tasks or operations that are performed at certain steps in the workflow. These could include sending an email, updating a database record, or performing a calculation.
Transitions determine the flow between actions within a workflow. They are the connectors that define what happens next after an action is completed. They create pathways that can branch, merge, loop, or end the workflow, depending on the conditions met. Transitions are crucial for controlling the flow of the workflow, ensuring that actions are executed in the correct order and under the right conditions.
Figure 1: State Diagram
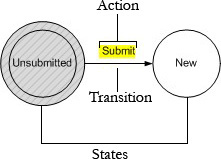
Action Flow Designer
The Action Flow Designer lists the actions that can be performed on an item or a ticket. You can create, edit, and delete actions and add various workflow automation steps that will occur when an action is performed.
The Action Flow Designer includes a Properties Panel, where you can name actions and create rules or conditions where an action is only executed if certain conditions are met.
Settings Tab
The Settings tab includes the action name, the display name, and features a Show Comment Popup toggle, which allows you to enable or disable pop-up forms, preserving their settings even when disabled. You can also select the form type that will pop-up.
Additional options include toggles for recalculating SLAs and adding to the context menu; adding to the context menu allows you to view actions for a ticket from it's row in a ticket module, as shown in Figure 2.
Figure 2: Context Menu Options
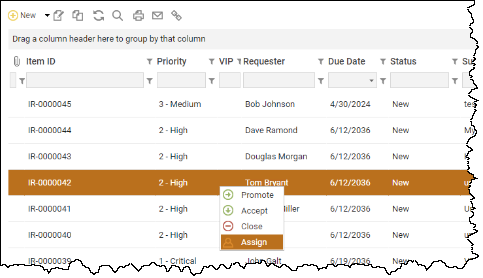
Note: The context menu enabled actions are retrieved from the default workflow for the application/module.
Rules Tab
Switching to the Rules tab reveals settings for rule-based behaviors. It features a toggle to enable or disable rules and outlines a list of conditions that must be met for an action to trigger. Using the Criteria Builder, you can specify conditions for actions.
Figure 3: Action Flow Designer
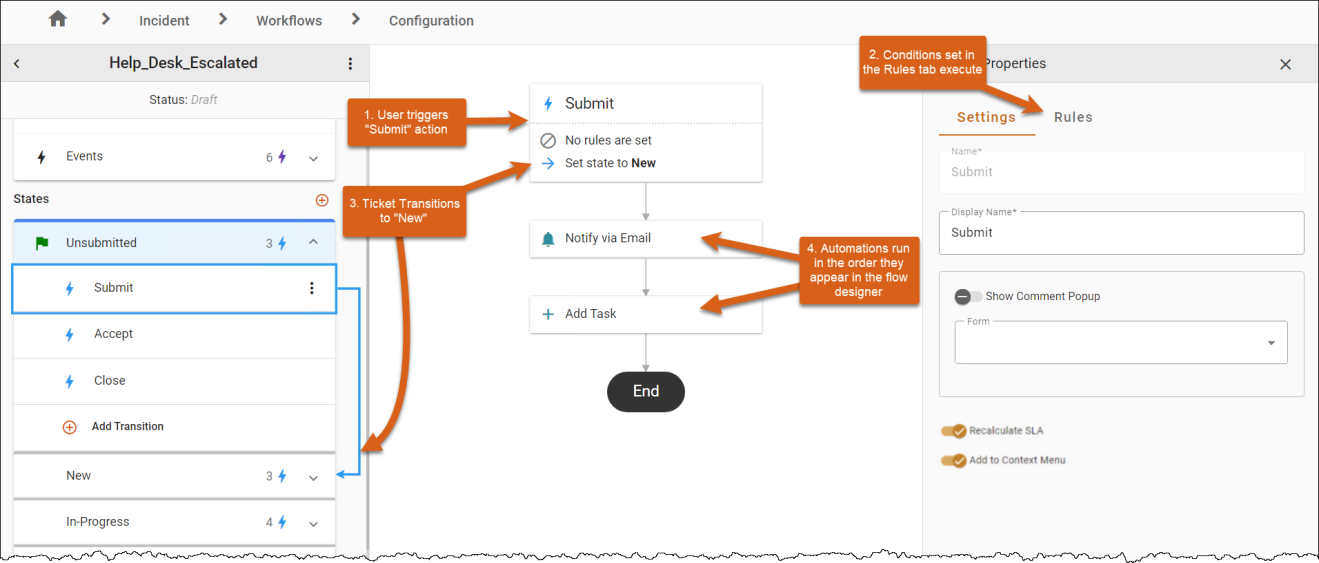
Click on the following topics to learn more about working with actions: